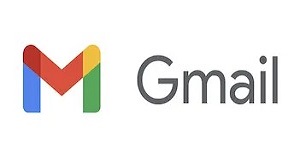
こちらでは、MT4のメール設定を、Gmail のメールアカウントで設定する方法を説明します。
Gmal の規制関連が22年度5月よりあり、設定についての手順が変わりました。
ここでは、Gmail の2段階認証についての説明になっています。
(Yahooメールも変更が有りましたので、Yahooはこちらをご参照ください。)
MT4からのGmailでメール送信をできるようにする方法を説明します。
Gmail メール設定方法
お使いのGmail へログインして、下記図のようにアカウント管理をクリック
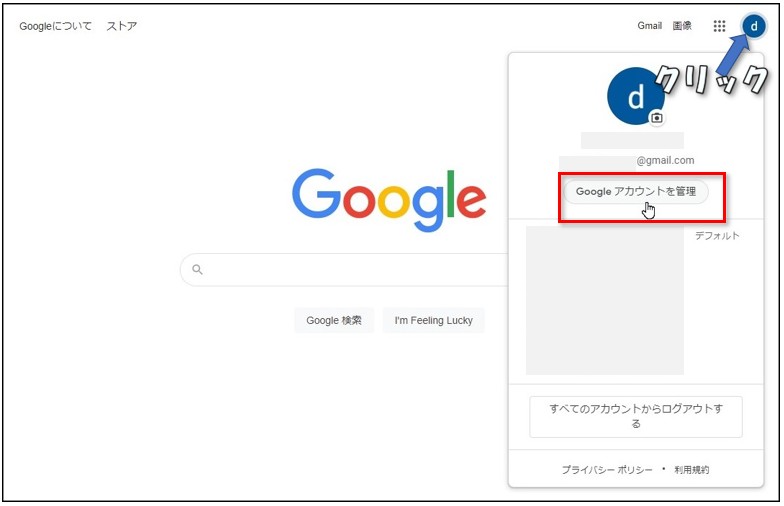
次に、セキュリティーをクリック
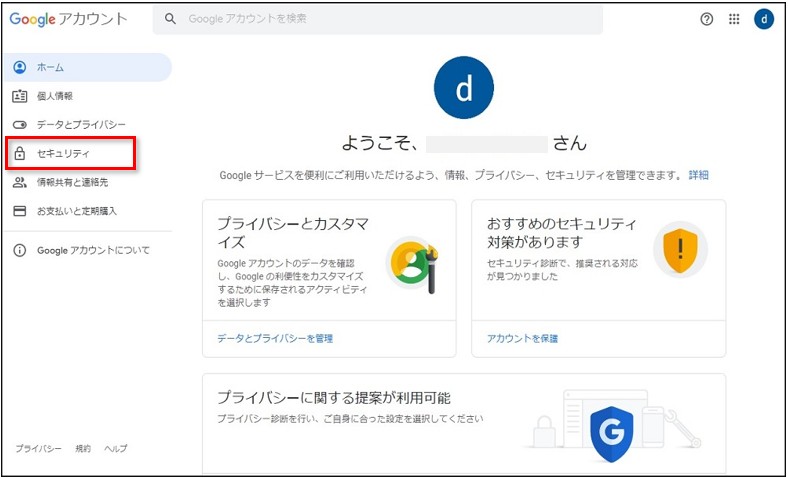
2段階プロセスがオフになっている場合には、オンにするために、クリックして下さい。
その際にログインパスワードを求められますので、準備をしていてください。
「オン」になっている方は、ページ下のアプリパスワードまで、読み進めてください。
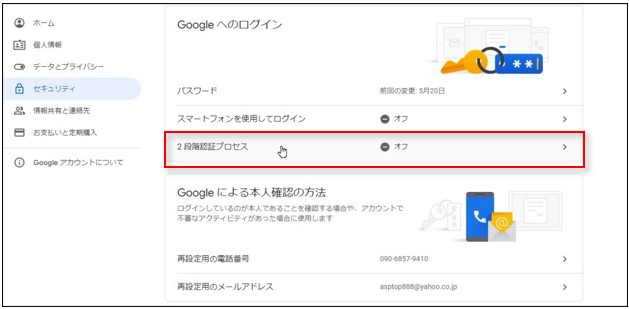
「使ってみる」をクリック
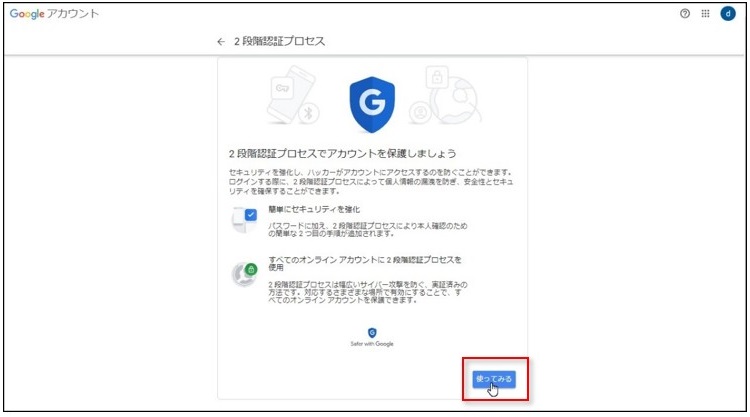
パスワードを入力して「次へ」
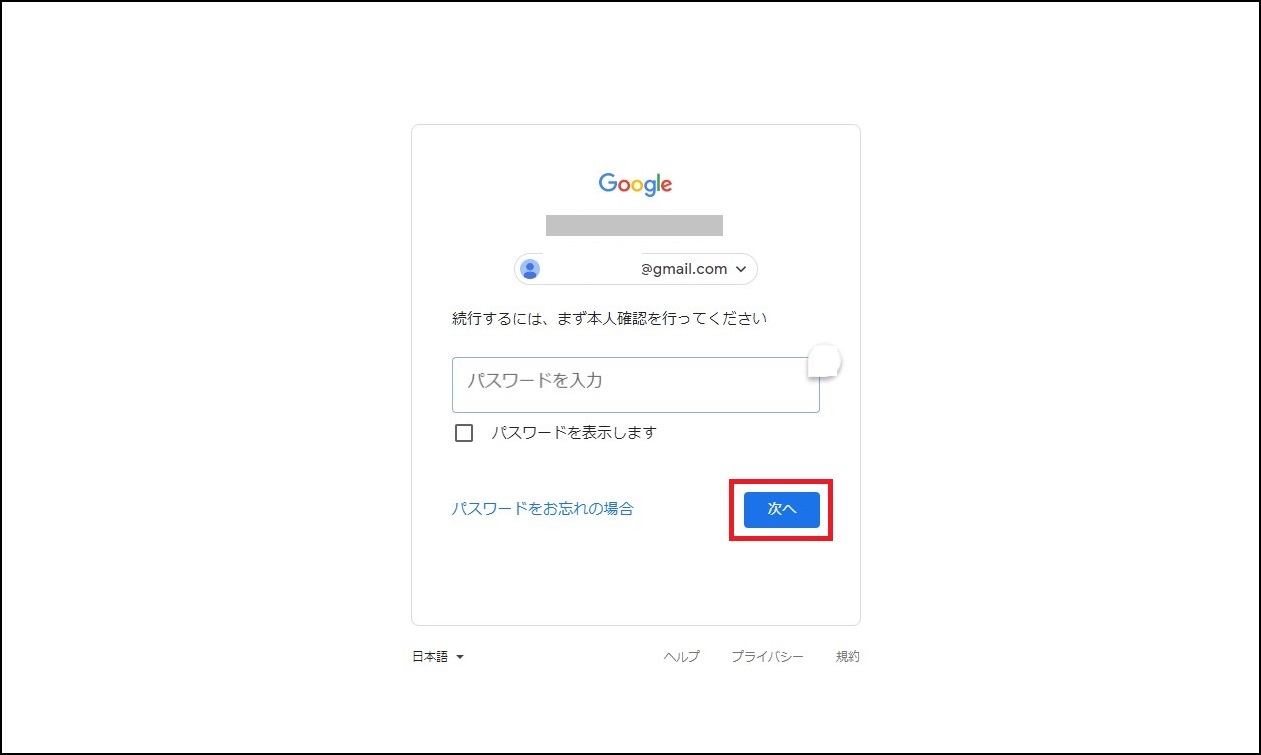
次の画面は人によって少し違うと思いますが、続行をクリック
(筆者は pixelを使用しているので、pixelの画像が表示されてます。)
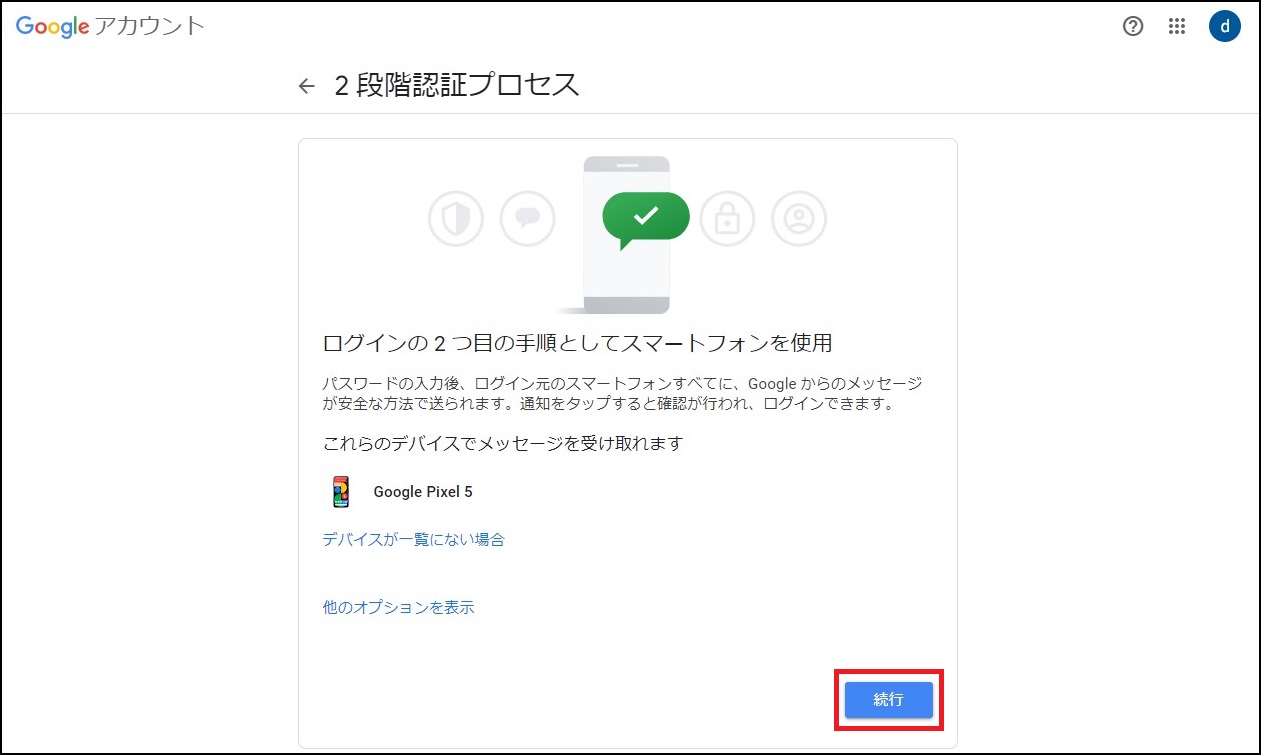
携帯へ認証のメッセージを送信します。
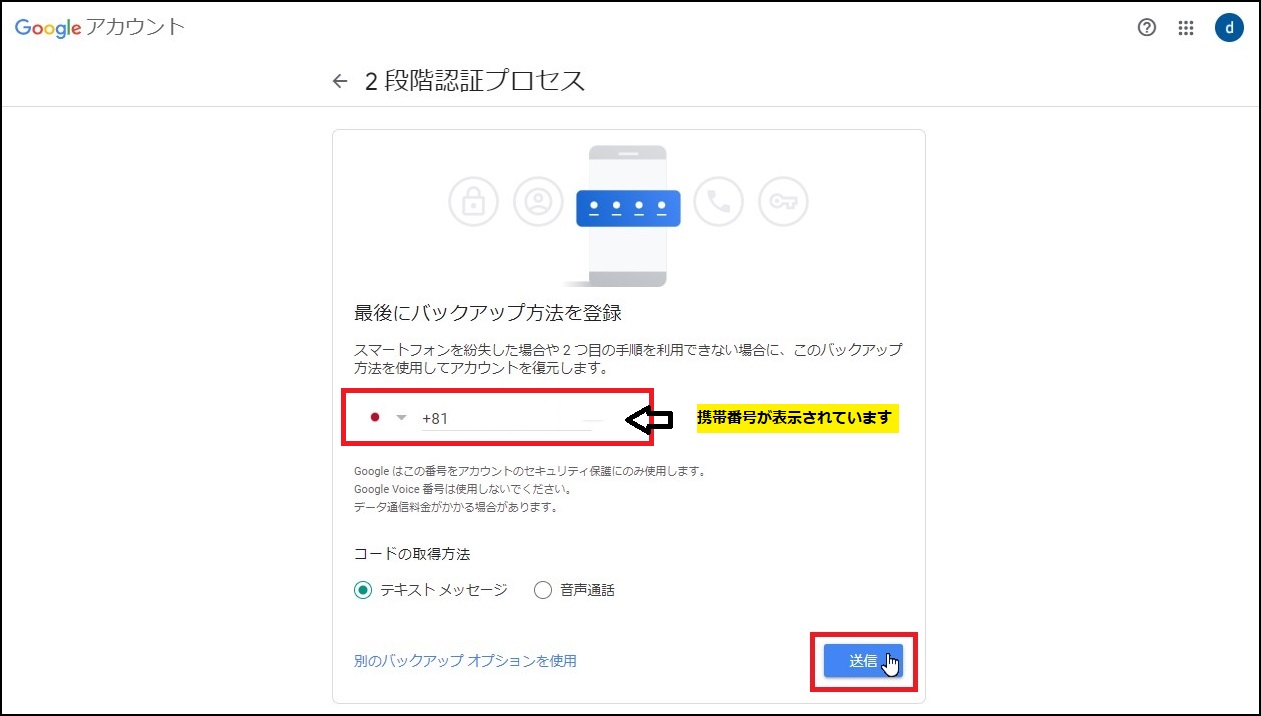
メッセージ内容にG-〇〇〇〇〇〇 が記載されています。
コードの入力に、G-で始まるコードを入力してください。「次へ」
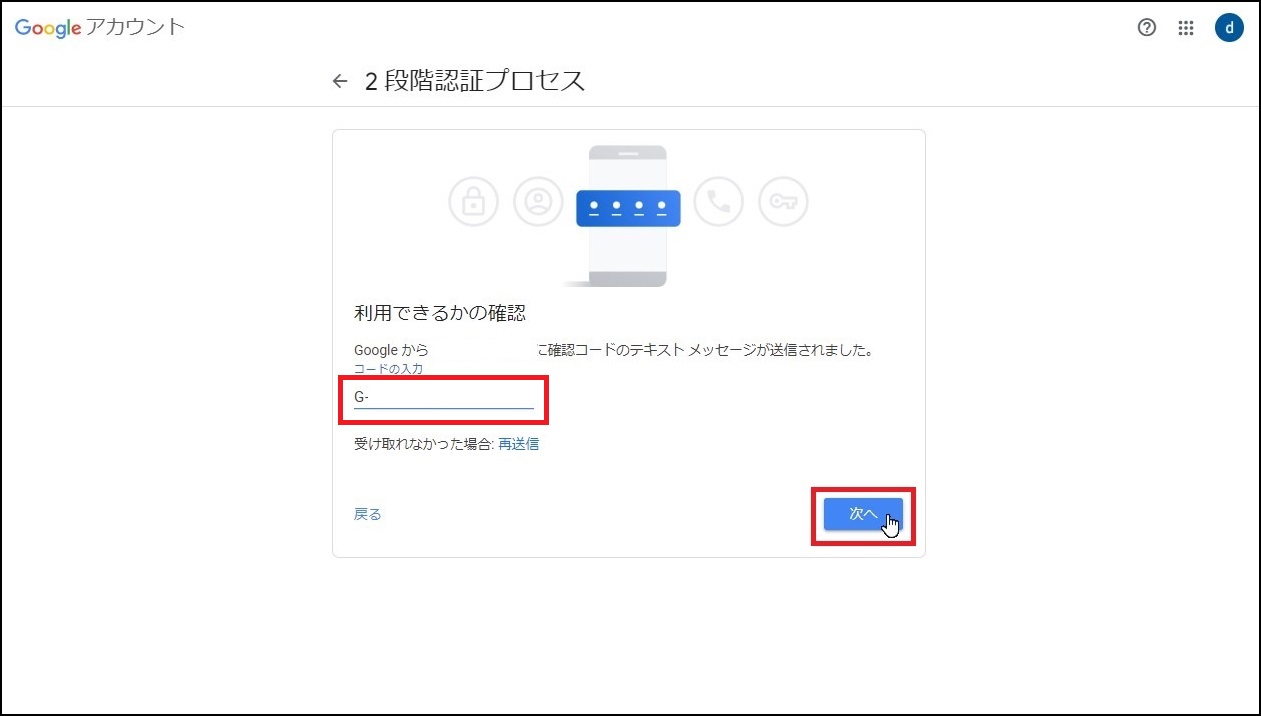
再度パスワード入力して 「次へ」
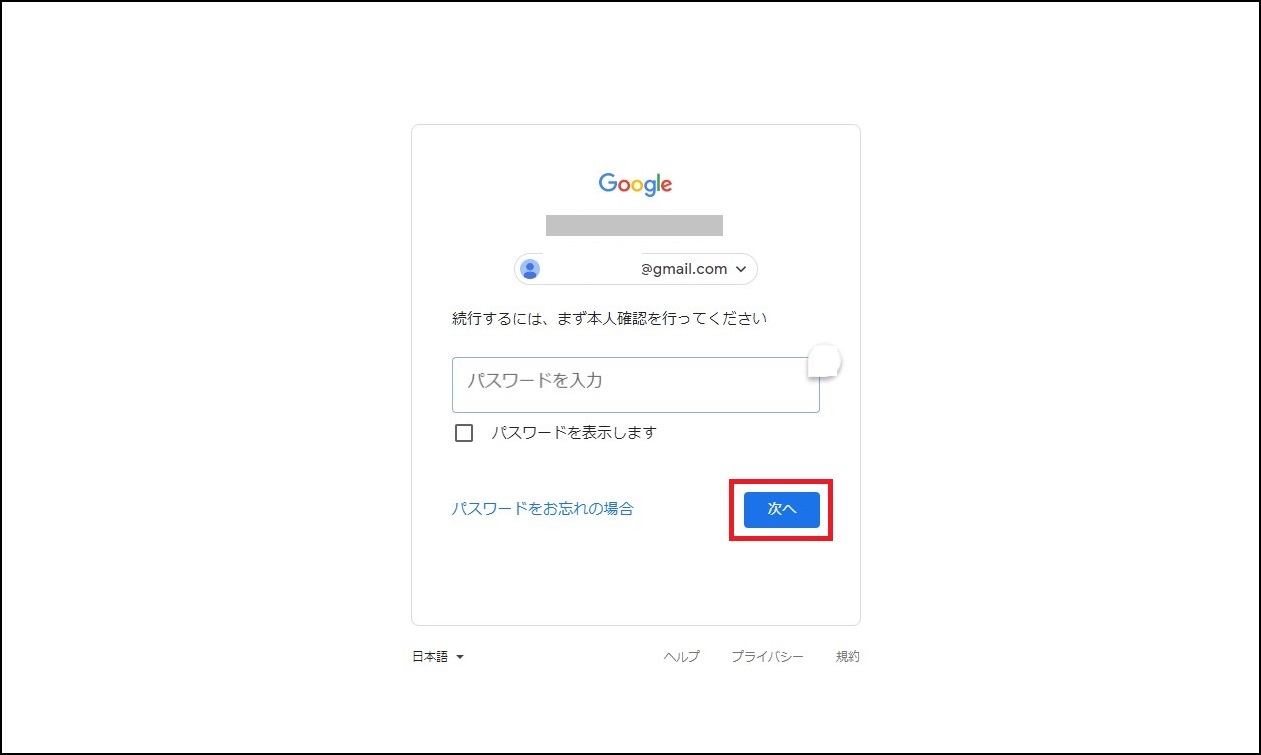
有効にするをクリック
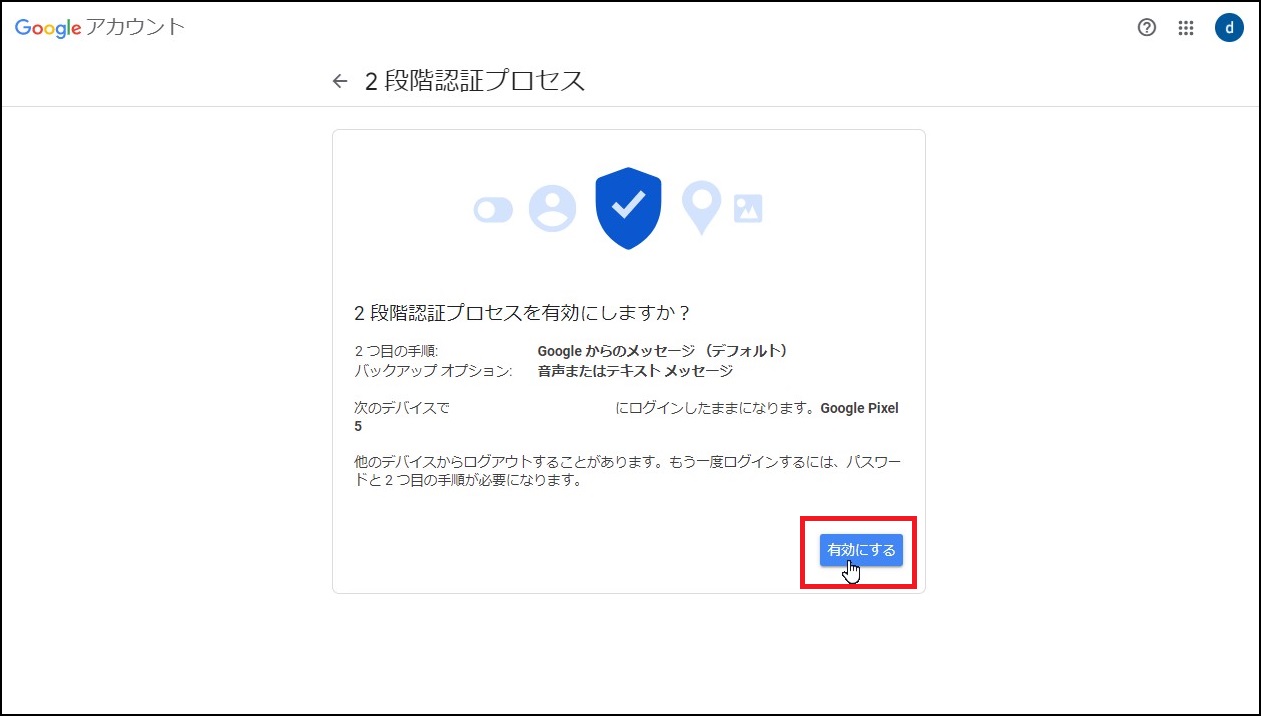
「有効になっています」と表示されますので、アカウントに戻ってください。
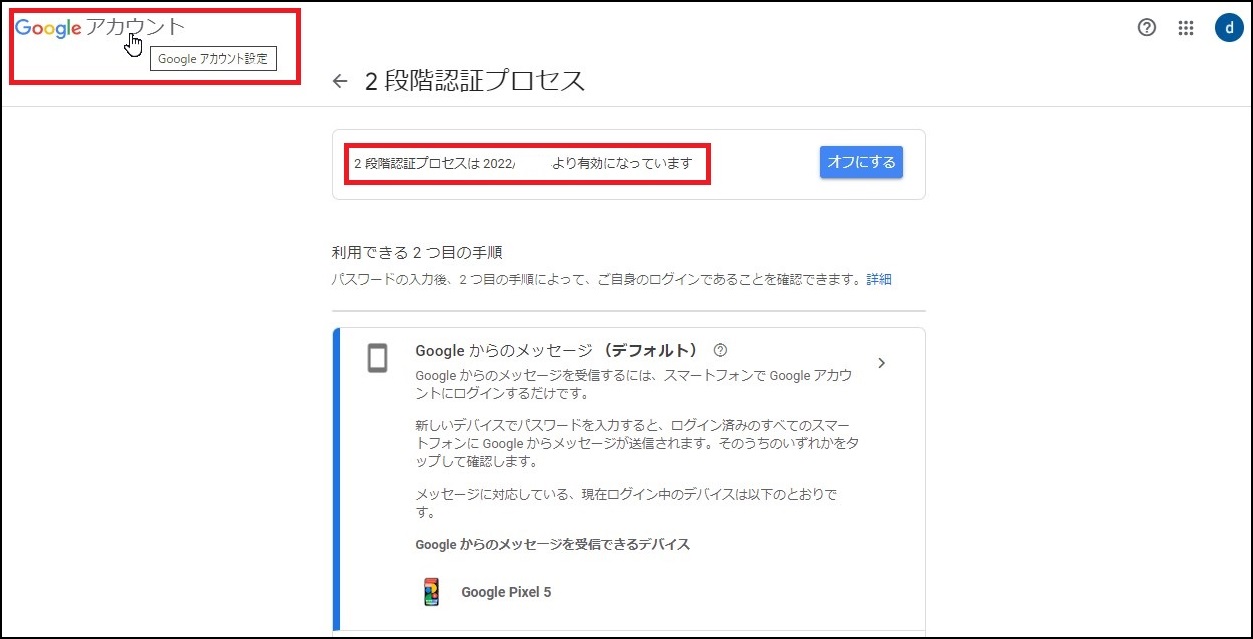
2段階プロセスが「オン」になっています。
下の、「アプリパスワード」をクリックしてください。
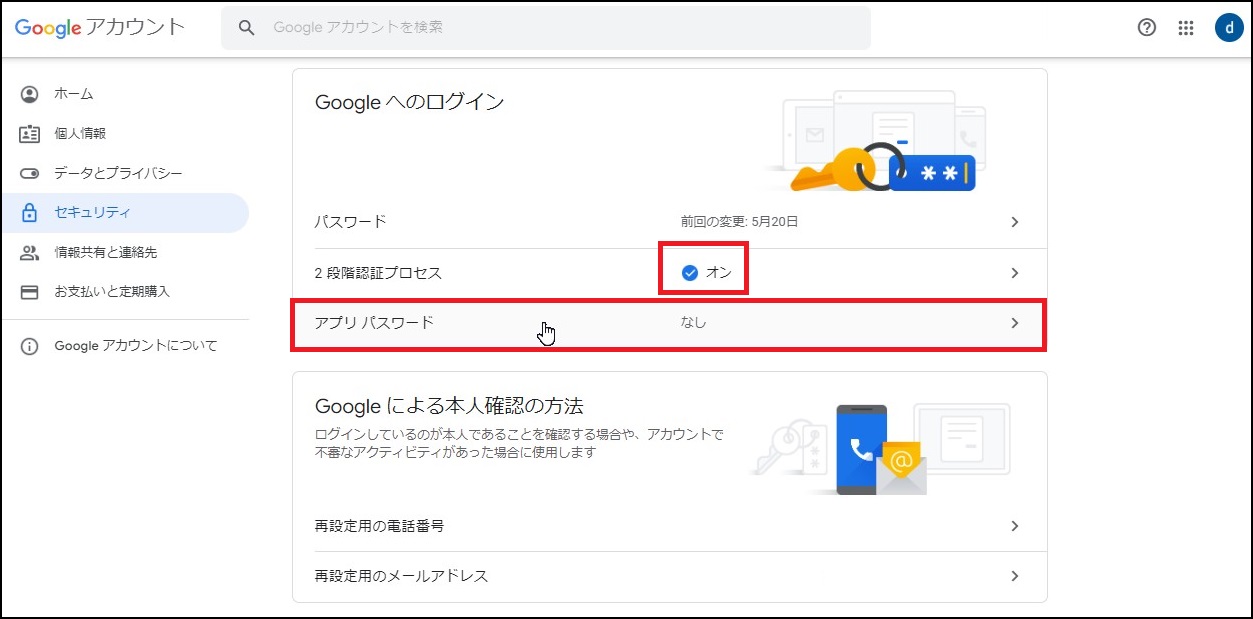
再度パスワードを入力
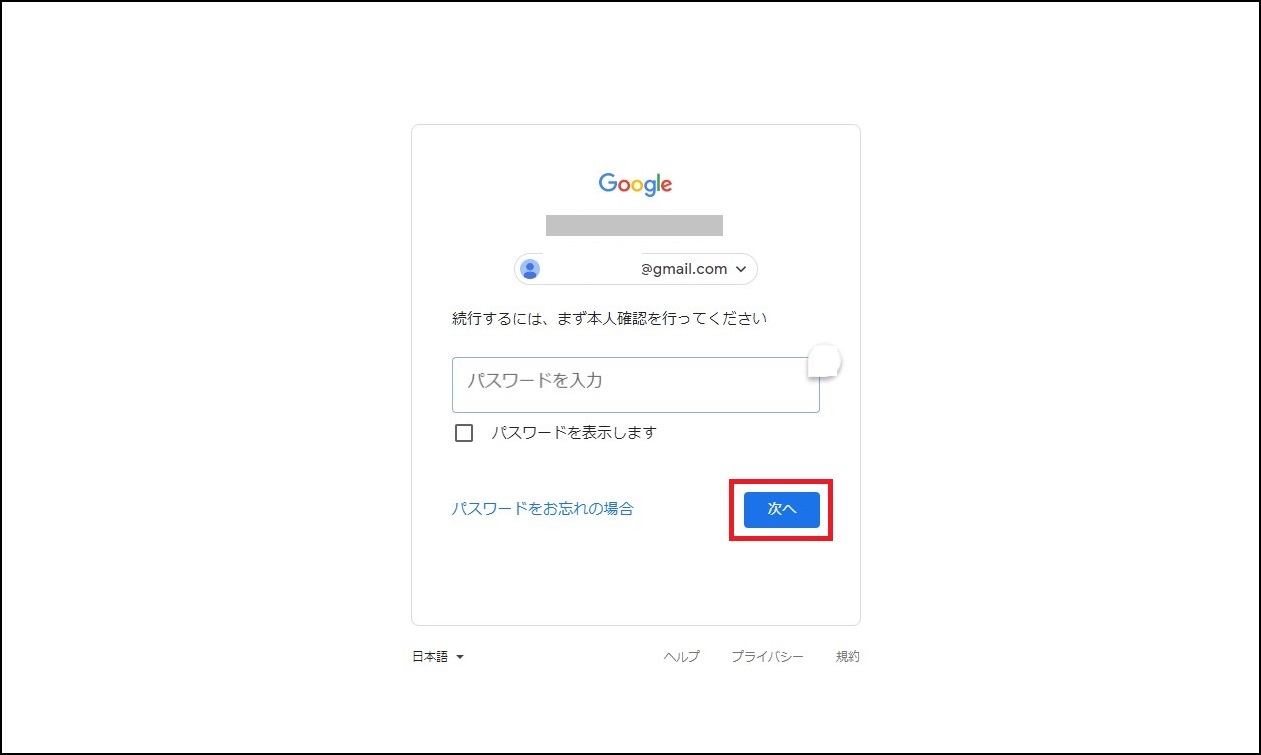
アプリ選択で、「その他(名前を選択)」をクリック
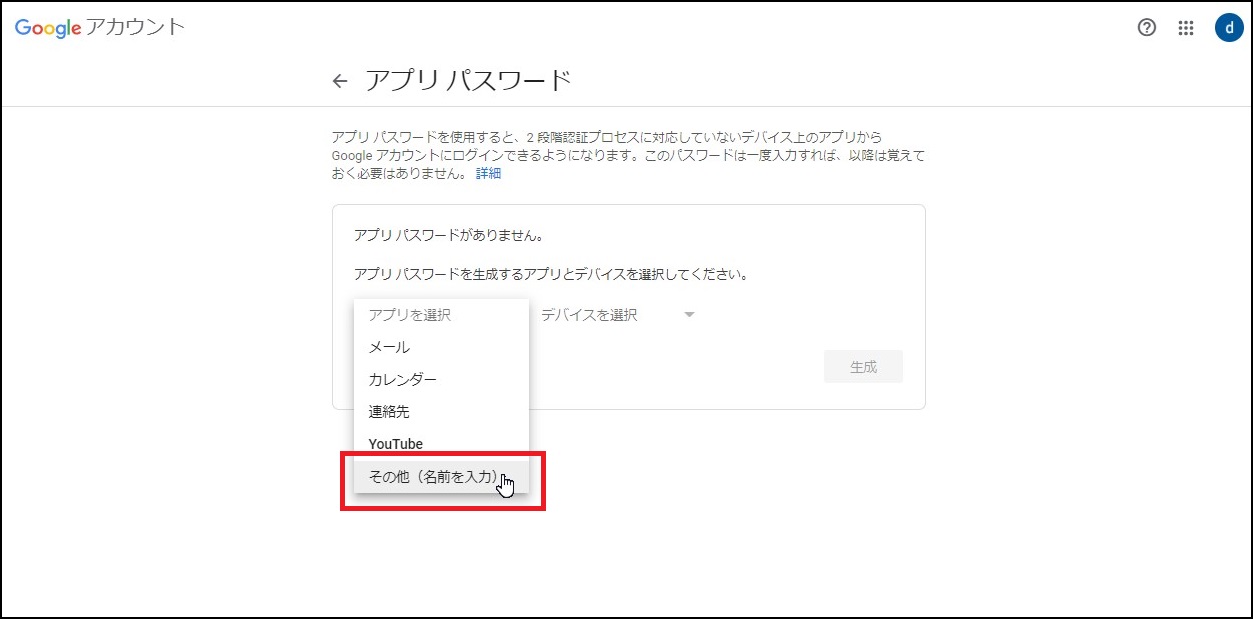
名前は、なんでも良いのですが、ここではMT4と入力します。
「生成」をクリック。
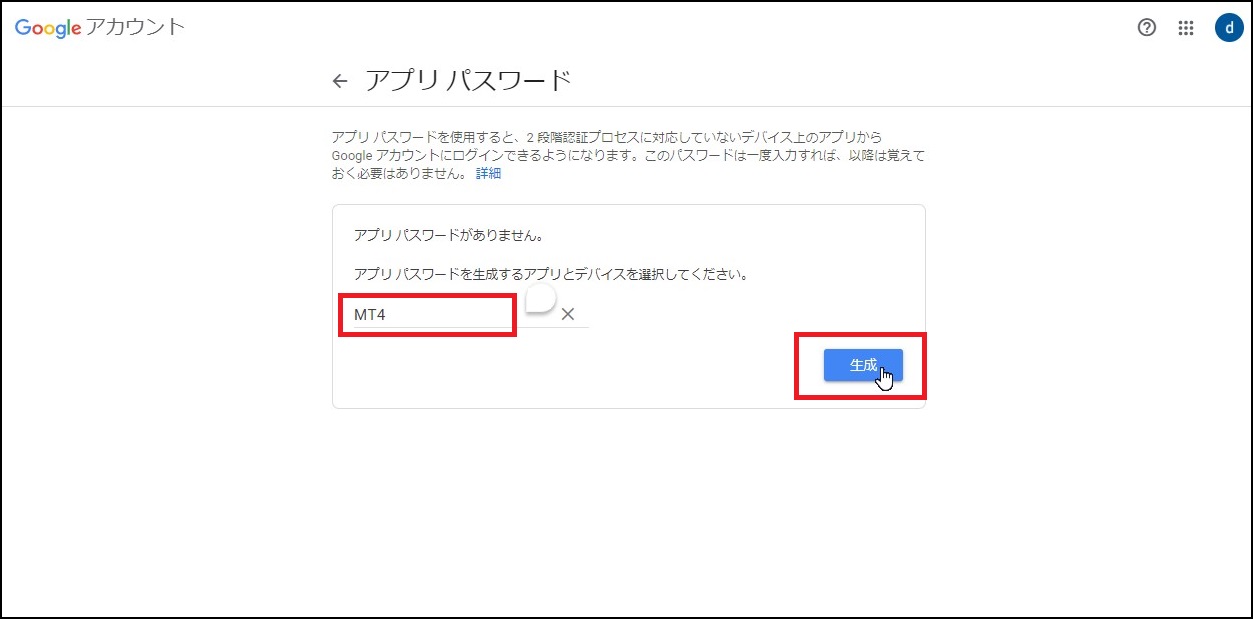
アプリパスワードが表示されますので、テキストにでもコピーして保管してください。
(このパスワードは、MT4のメール設定に使います)
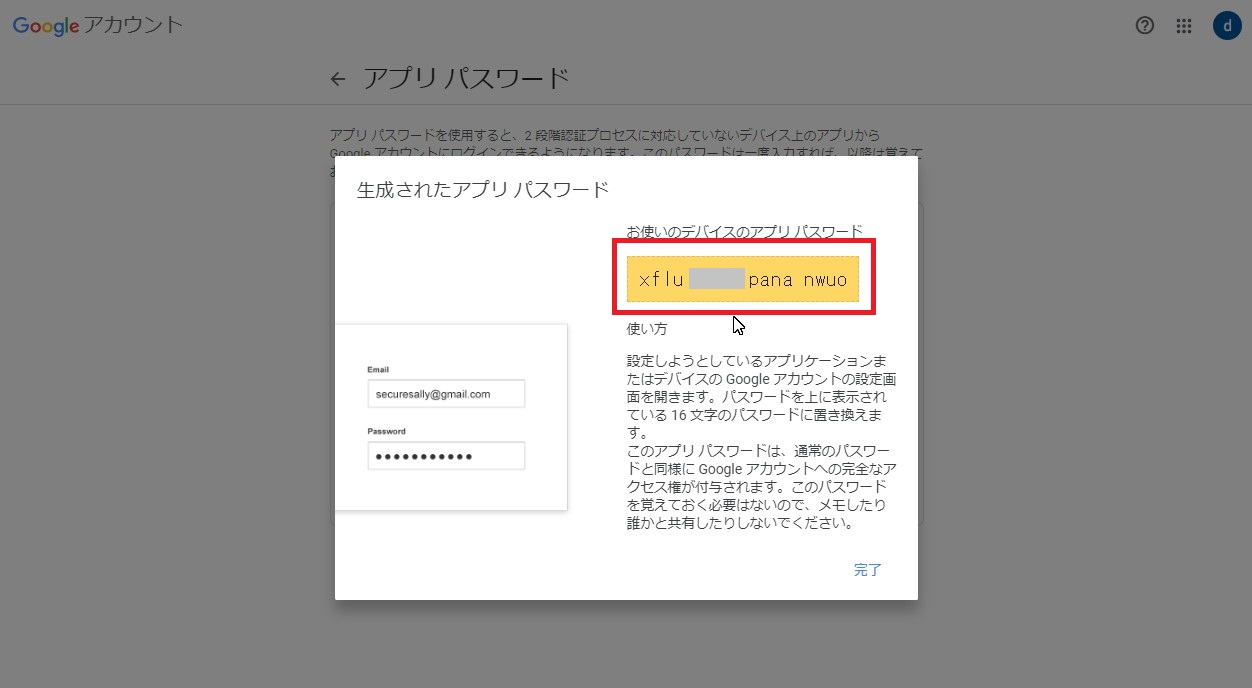
MT4の設定
MT4に戻って、ツールから「オプション」をクリックしてください。

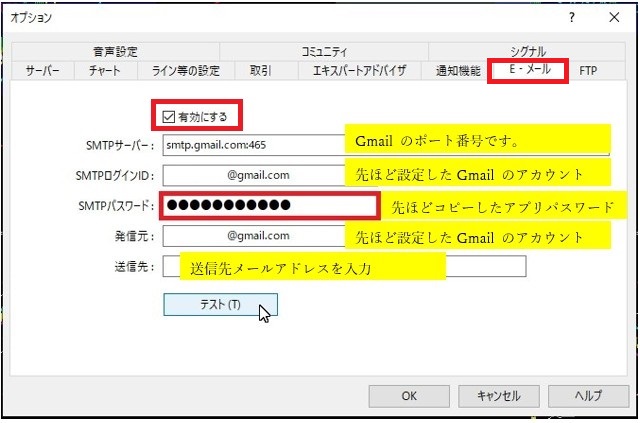
〇 SMTPログインID: 先ほど設定したGmailのメールアドレスを入力してください。
〇 SMTPパスワード: 先ほど設定したGmailのメールのログインパスワードを入力してください。
〇 発信元: 先ほど設定したGmailのメールアドレスを入力してください。
〇 送信先: 送信したいメールアドレスを入力してください。(携帯メールアドレスなど)
上記を入力後に、「テスト」をクリックして、「メッセージはクォートされました」と表示され、メールが届いています。
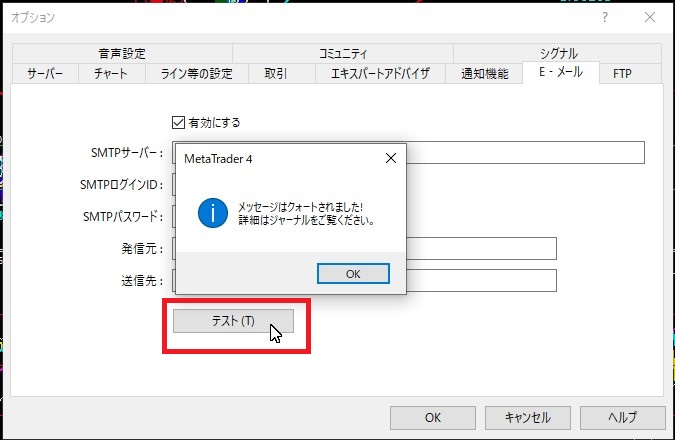
下記がMT4からのテストメールです。
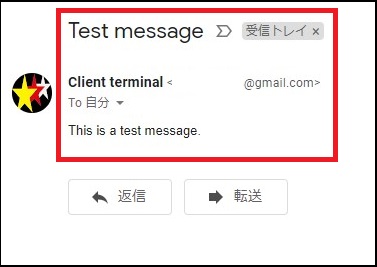
以上で、Gmail のMT4設定は終了です。
メールが送信できない場合
〇 MT4での不具合がある場合もあるので、再起動して再設定してみてください。
〇 カンマやその他の記号等が漏れていないかを、確認してください。
〇 どうしても解決しない場合には、Yahoo!メール でのメール設定をしてみてください。
まとめ
MT4からのメール設定は大変便利です。
是非とも設定して、MT4を使い倒してください。






